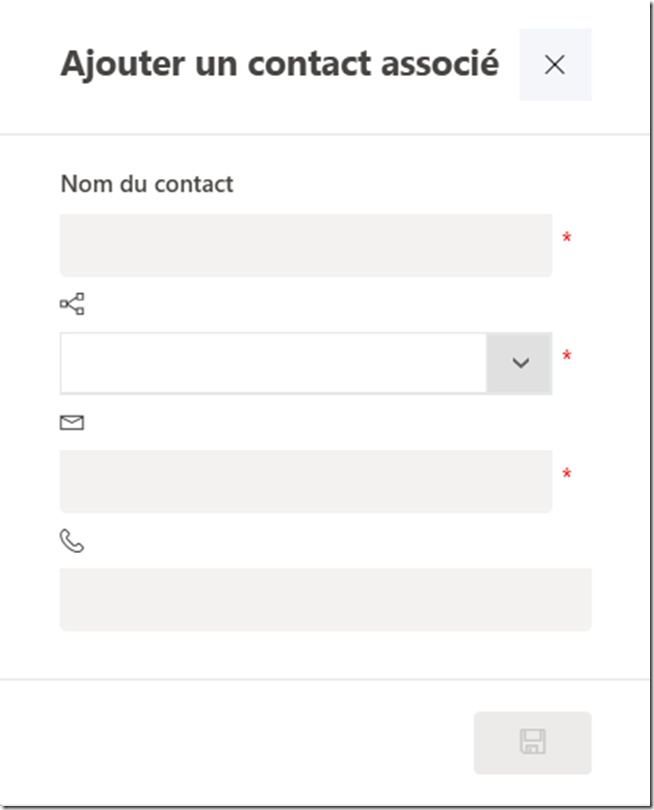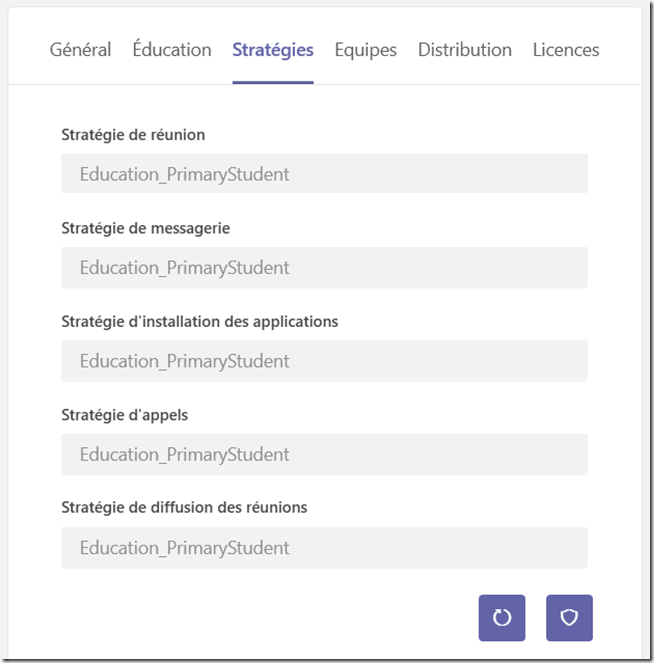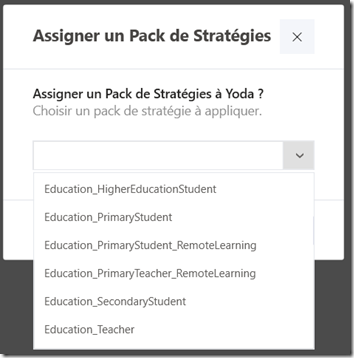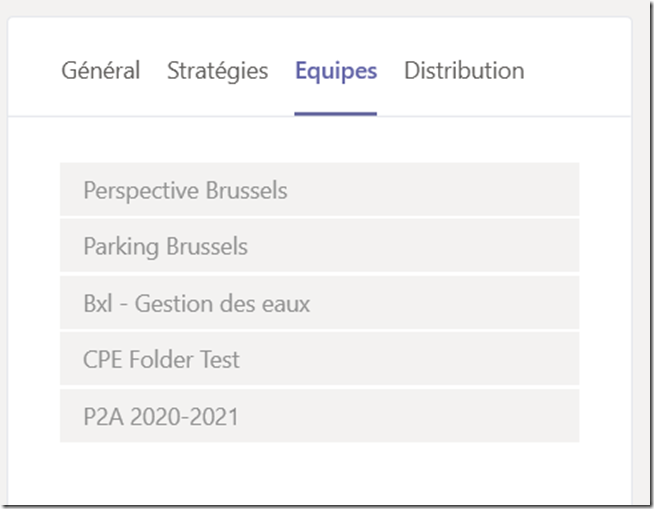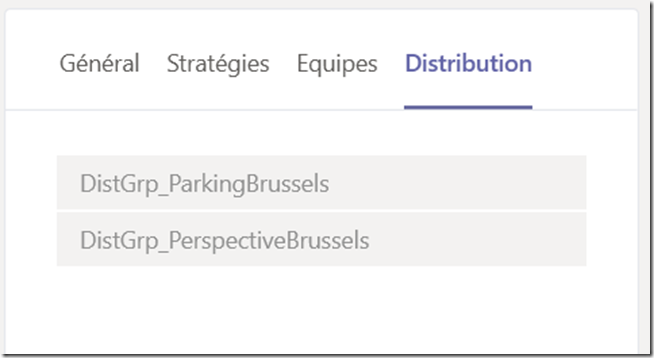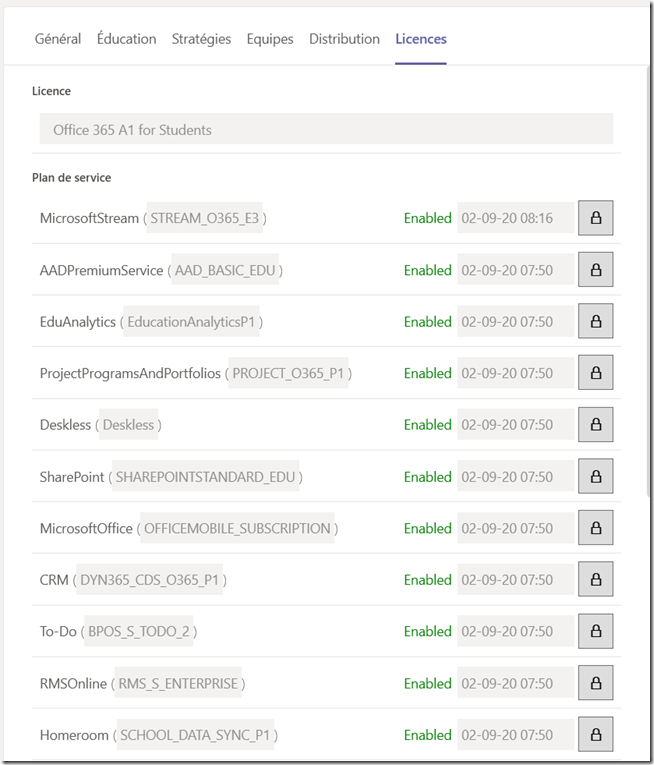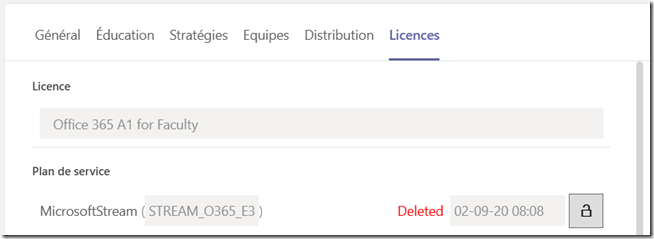Depuis une des quatres listes d’utilisateurs, en sélectionnant un utilisateur, un panneau de détail s’ouvre sur la droite de l’écran.
Ce panneau de détail se divise en 7 zones !
Un résumé du profil utilisateur
- Nom d’affichage de l’utilisateur
- Identité de l’utilisateur
- Photo de l’utilisateur
- Le statut de sa connexion (connexion autorisée ou bloquée)
- Un bouton de commande pour effectuer une réinitialisation du mot de passe
- Un bouton de commande pour soit bloquer la connexion de l’utilisateur, soit autoriser la connexion
- Un bouton de commande pour supprimer le compte utilisateur
- Un bouton qui effectue un rechargement du profil utilisateur
Général – Le détail du profil utilisateur
L’onglet Général propose de visualiser les attributs standards d’un utilisateur. Seul les attributs ayant une valeurs sont affichés.
En cliquant sur le bouton d’édition, vous pouvez mettre à jour ces attributs standards
Education- Les attributs éducation d’un utilisateur
Si votre utilisateur est un étudiant, vous avez accès à des attributs complémentaires.
Que vous pouvez mettre à jour via le bouton d’édition
Vous pouvez aussi définir (ajouter, modifier, supprimer) des contacts associés
Pour chaque contact
- Nom du contact
- Rôle du contact (Parent, Tuteur, Docteur, ….)
- Une adresse mail privée
- Un numéro de téléphone (optionel)
Ces attributs éducation ne sont pas obligatoires, mais Teams dans certains de ces usages les utilise.
Vous pouvez par exemple, décider d’activer le rapport hebdomadaire sur les devoirs dans Teams, ce qui enverra un rapport aux parents et aux tuteurs des élèves sur les devoirs effectués la semaine.
Les stratégies – Teams
Vous pouvez vérifier quelle Package de stratégies Teams sont d’application sur cet utilisateur.
Et vous pouvez appliquer un pack de stratégie Teams sur l’utilisateur.
Les équipes – Appartenance
Via cet écran, vous pouvez consulter à quelles équipes Teams cet utilisateur appartient, soit comme membre, soit comme propriétaire.
Distribution – Appartenance aux listes de distribution
Via cet écran, vous pouvez consulter à quelles listes de distribution Exchange cet utilisateur appartient comme membre.
Les Licences et Services Plan
Vous pouvez vérifier quelles licences sont attribuées à l’utilisateur, et consulter l’ensemble des services auxquels il a accès. Vous pouvez ici désactiver de manière unitaire les services actifs pour votre utilisateur. Vous pouvez par exemple décider de désactiver MicrosoftStream pour cet utilisateur.
Un rafraichissement du profil sera nécessaire pour visualiser le résultat. Cela peut prendre un certain temps.

![clip_image001[1] clip_image001[1]](https://help.teamy.be/wp-content/uploads/2020/09/clip_image0011_thumb.png)
![clip_image002[1] clip_image002[1]](https://help.teamy.be/wp-content/uploads/2020/09/clip_image0021_thumb.png)
![clip_image003[1] clip_image003[1]](https://help.teamy.be/wp-content/uploads/2020/09/clip_image0031_thumb.png)
![clip_image004[1] clip_image004[1]](https://help.teamy.be/wp-content/uploads/2020/09/clip_image0041_thumb.png)
![clip_image005[1] clip_image005[1]](https://help.teamy.be/wp-content/uploads/2020/09/clip_image0051_thumb.png)
![clip_image006[1] clip_image006[1]](https://help.teamy.be/wp-content/uploads/2020/09/clip_image0061_thumb.png)